【Windows】Unityのダウンロードとインストール手順の解説② 〜Unity本体のインストール〜

この記事は、前回の記事
【Windows】Unityのダウンロードとインストール手順の解説① 〜Unity Hubのインストールからライセンス認証まで〜
の続きです。
Unity Hubのインストールがまだの方は
【Windows】Unityのダウンロードとインストール手順の解説① 〜Unity Hubのインストールからライセンス認証まで〜
をご覧ください。
今回はUnity本体のインストールとUnityのスクリプトエディタの定番であるVisual Studioのインストール、
Unityプロジェクトの新規作成の方法を紹介します。
Unity本体とVisual Studioのインストール
Unity Hubを起動して、インストール画面を開きます。
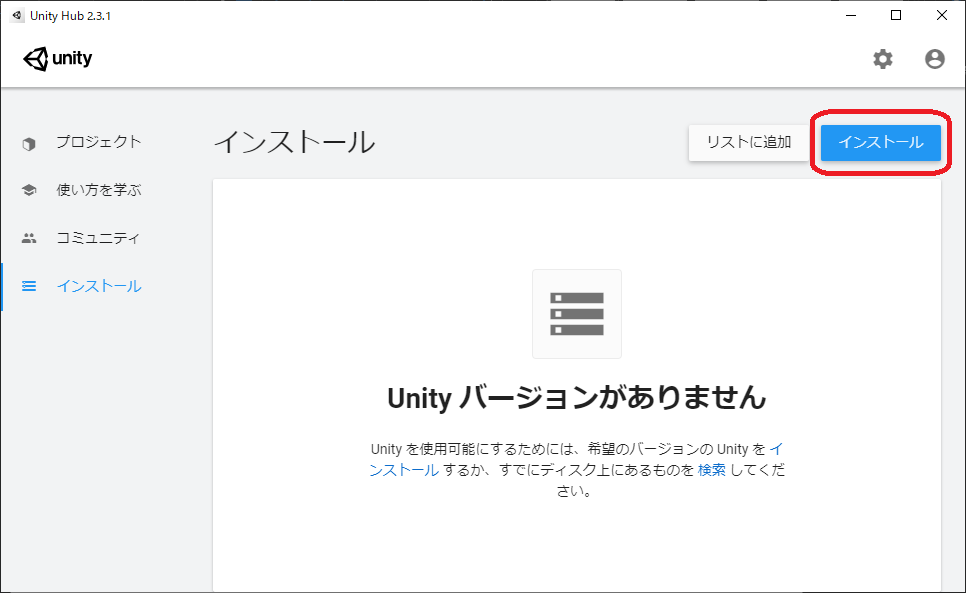
「インストール」ボタンをクリックします。
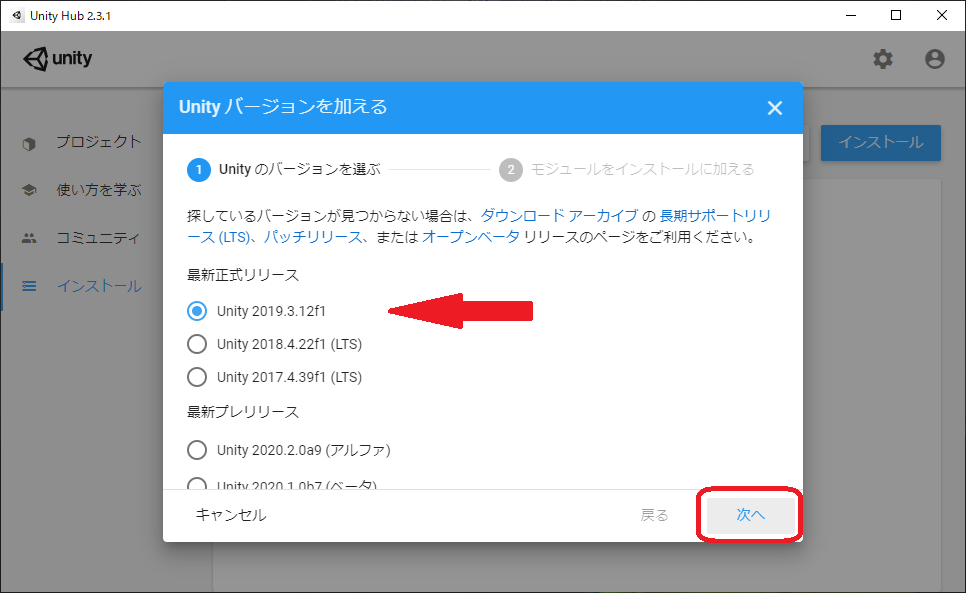
インストールするバージョンを選択します。
特にこだわりが無いのであれば、初期設定のままで「次へ」ボタンをクリックします。
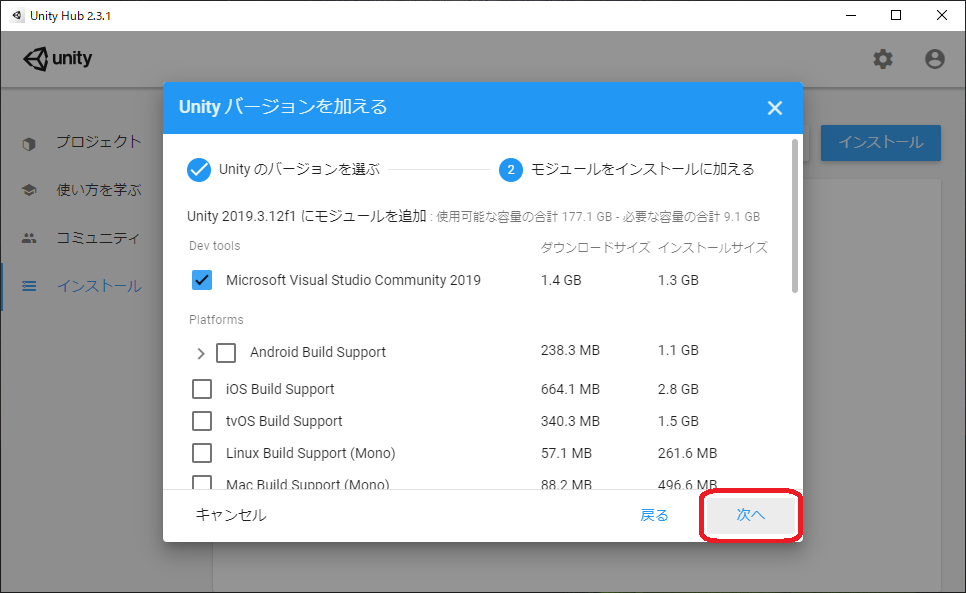
追加でインストールするモジュールを選択します。
ここではVisual Studioも一緒にインストールします。
特にこだわりが無いのであれば、デフォルト設定のままで「次へ」ボタンをクリックします。
ここでは日本語の言語パックもインストールできますが、
Unityの解説本や解説サイトでは英語メニューのままで説明がされていることが多いので、
個人的には日本語の言語パックをインストールすることはあまりおすすめしません。
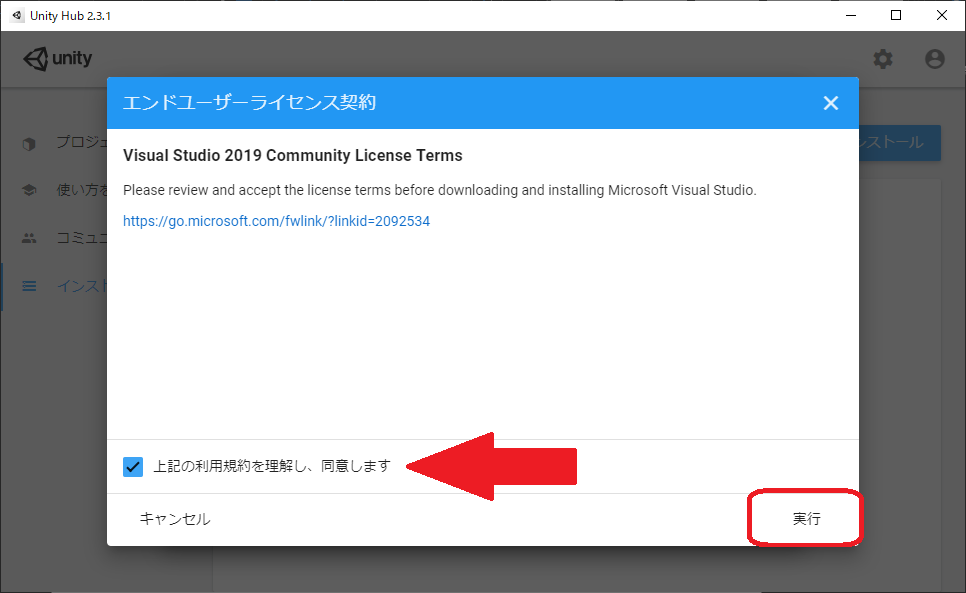
今回はVisual Studioも一緒にインストールするので、Visual Studioのライセンス同意画面が表示されます。
「上記の利用規約を理解し、同意します」にチェックを入れて「実行」ボタンをクリックします。
ちなみに、今回インストールするVisual StudioはVisual Studio Communityといって、
個人利用であれば無料で利用できるエディションのVisual Studioです。
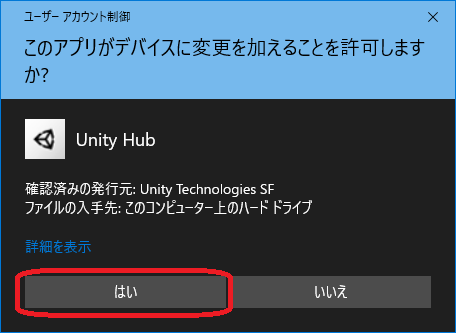
ユーザーアカウント制御画面が表示されるので「はい」をクリックします。
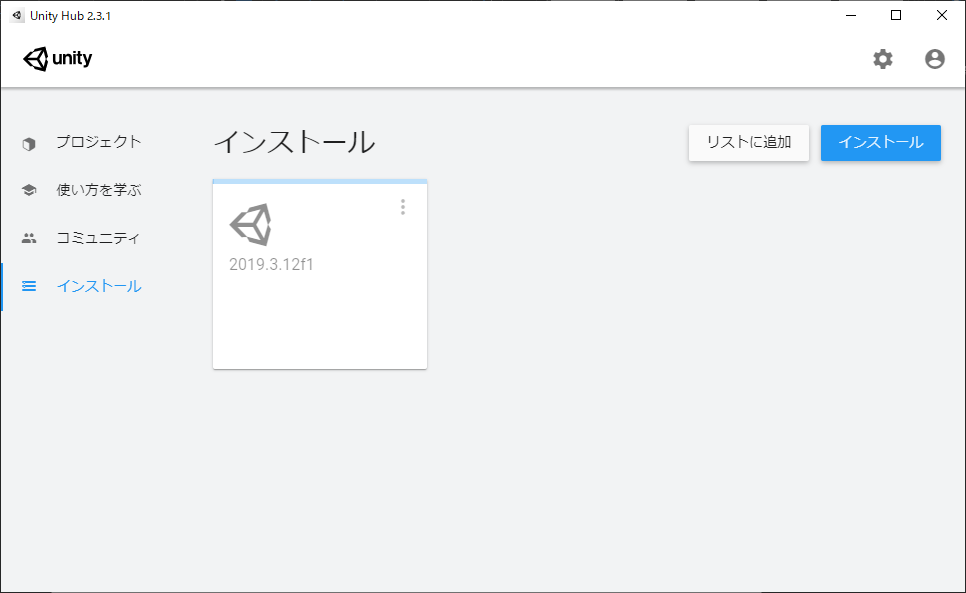
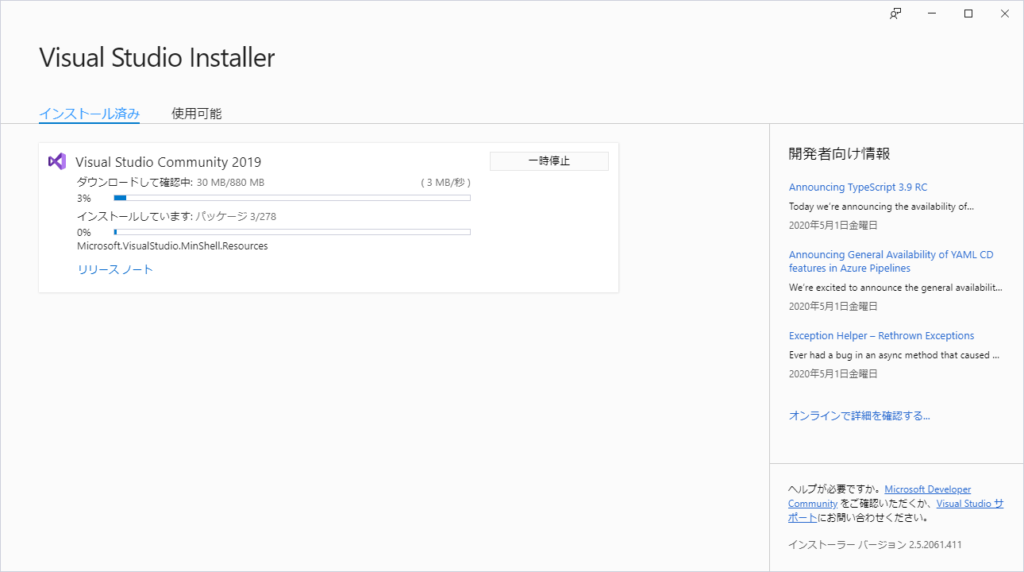
UnityのインストールとVisual Studioのインストールが始まるので、インストールが完了するまで待ちます。
ネット環境によっては少し時間がかかります。
ちなみに昔(Visual Studio 2015時代)はVisual Studioのインストールで3時間くらいかかっていたのですが、最近のVisual Studioは10分ほどでインストールが完了します。
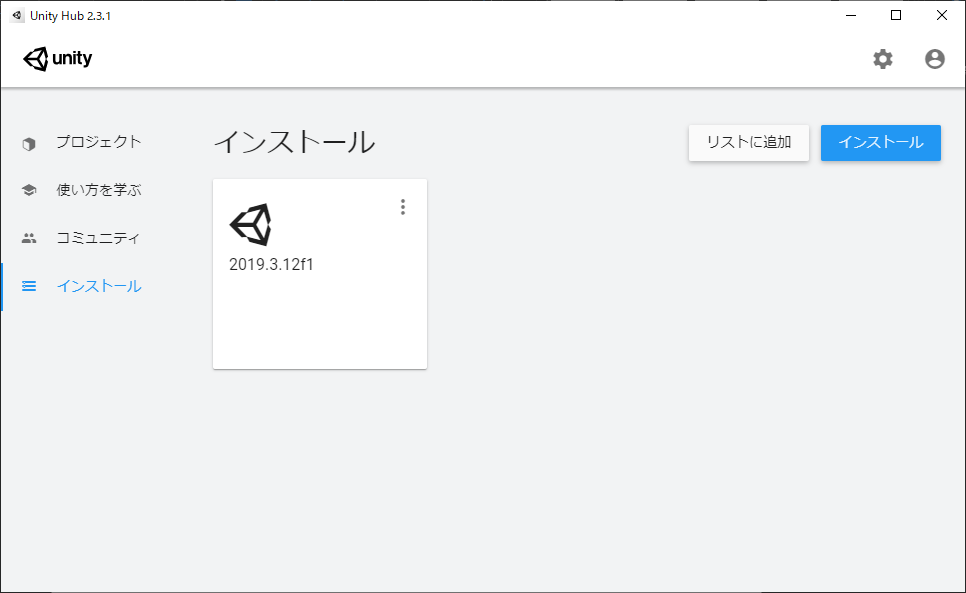
インストールが完了するとメニューにインストールされたバージョンのUnityが表示されます。
Unityプロジェクトの新規作成
インストールが完了したら、実際にUnityプロジェクトを作成してみましょう!
Unity Hubを起動してプロジェクト画面を開きます。
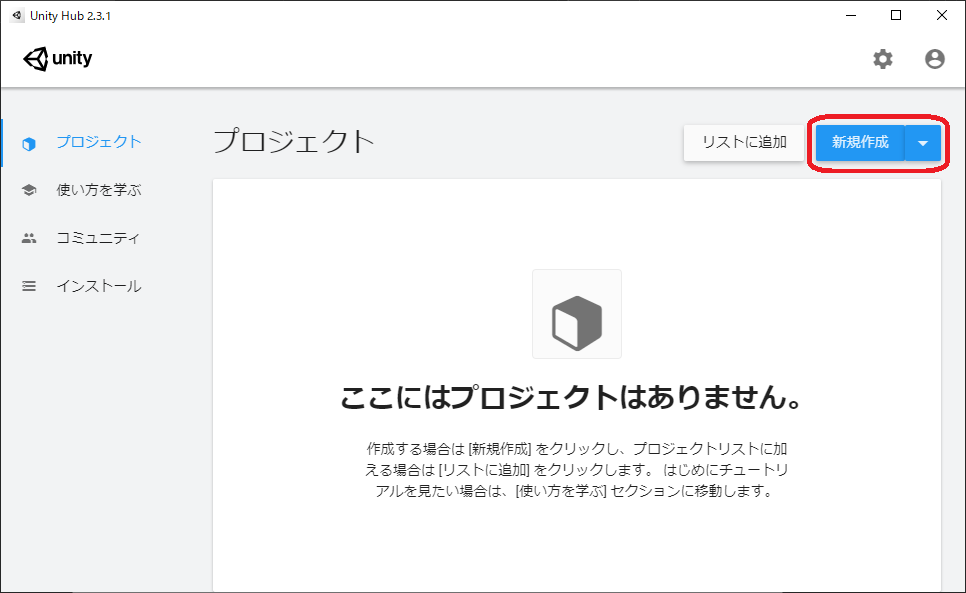
「新規作成」ボタンをクリックして、プロジェクト作成画面を開きます。
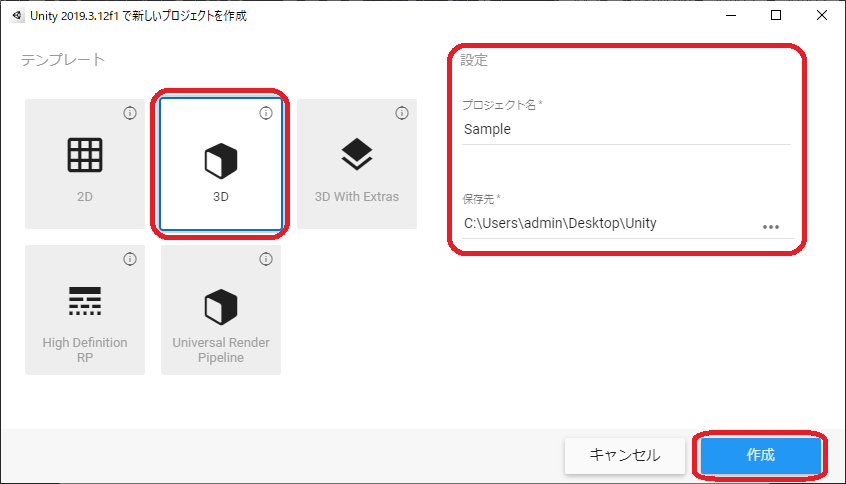
プロジェクト作成画面で今回作成するプロジェクトの設定を行います。
今回の設定では
- テンプレート:3D
- プロジェクト名:Sample
- 保存先:C:\Users\admin\Desktop\Unity(自分が作成したUnityプロジェクトのフォルダ)
とします。
設定が完了したら「作成」ボタンをクリックします。
PCのスペックによってはプロジェクト作成に少し時間がかかります。
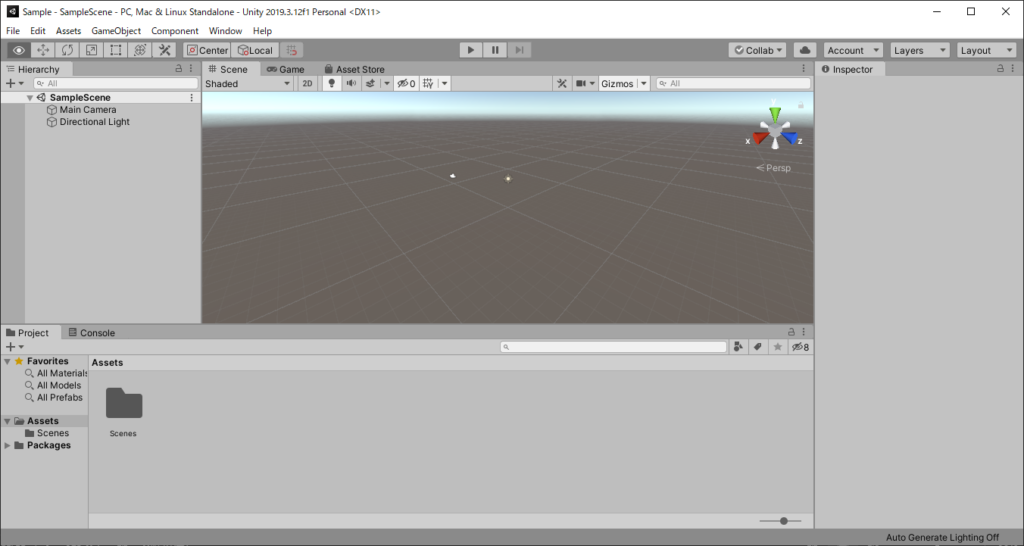
プロジェクト作成が完了するとUnityエディタの画面が表示されます。
これでUnityのインストールは完了です。
自分でいろいろものを作って、Unityライフをお楽しみください!


