【Windows】Unityのダウンロードとインストール手順の解説① 〜Unity Hubのインストールからライセンス認証まで〜

これからUnityをインストールしてゲームを作ってみたい!VTuberをやってみたい!など
「Unityを使って何かを始めたい!」
「だけど、インストール方法分からないなあ…」
そんな方々にUnityのダウンロードとインストールの手順を紹介します。
Unityは個人で使用するのであれば無料で使用できます!
個人利用でもUnityを使って、ある一定以上の金額を稼いでしまうと利用料を払わないといけなくはなりますが…
詳しく料金体系について知りたい方以下のリンクを参考にしてください。
https://store.unity.com/ja#plans-individual
Unity Hubのインストール
Unity Hubのダウンロード
まずは以下のリンクからダウンロードページにアクセスします。
https://unity3d.com/jp/get-unity/download
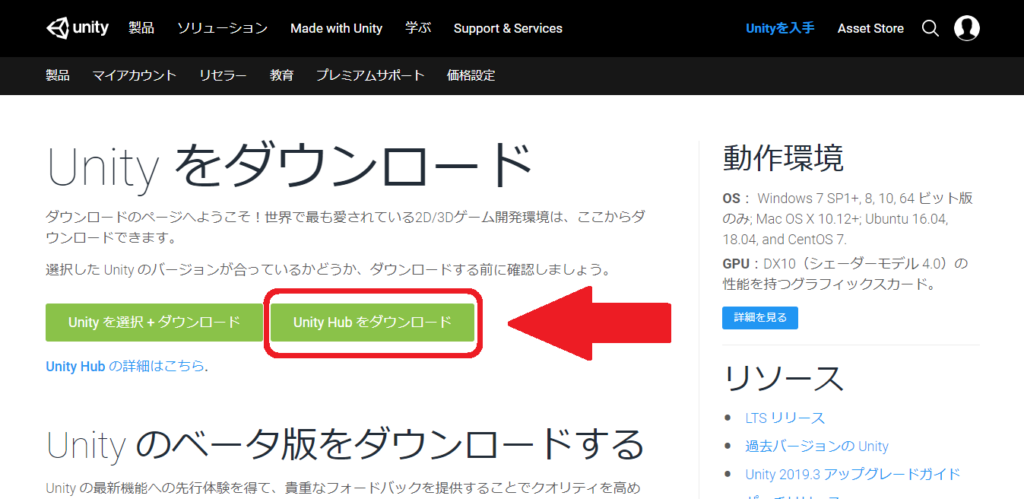
ダウンロードページの「Unity Hubをダウンロード」をクリックしてUnity Hubをダウンロードします。
「Unityを選択+ダウンロード」ボタンからUnityをダウンロードしても良いのですが、
最近はUnity Hubを利用したUnityのダウンロードが主流になりつつあるので、
このページではUnity Hubを利用したUnityのダウンロード方法を紹介します。
Unity Hubのインストール
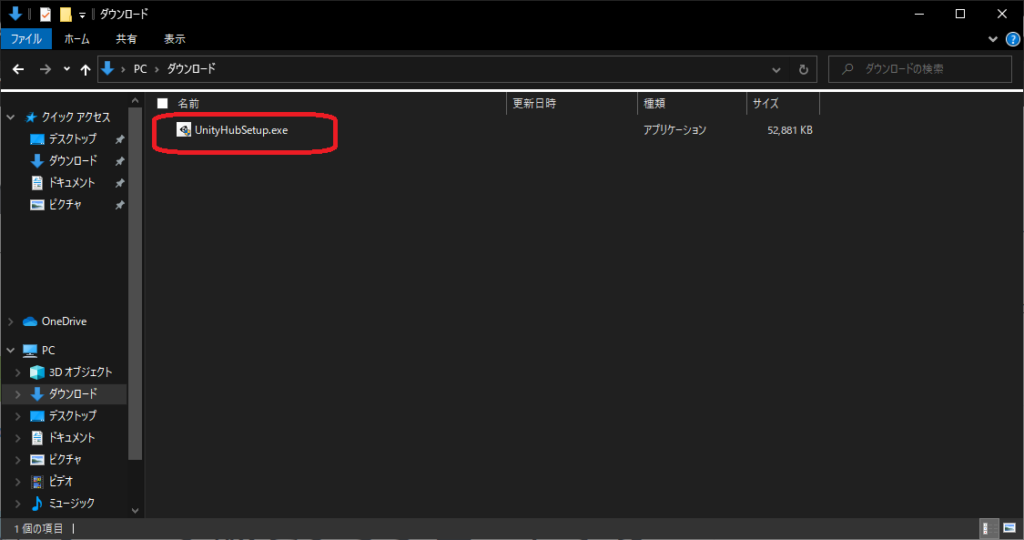
ダウンロードが完了したら、ダウンロードした「UnityHubSetup.exe」をダブルクリックしてインストーラーを起動します。
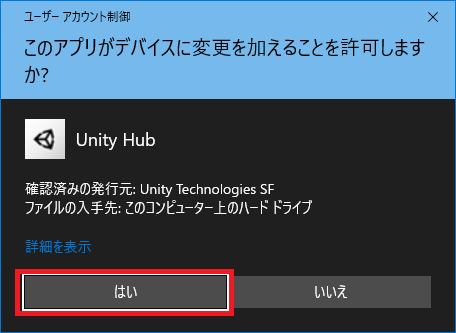
「このアプリがデバイスに変更を加えることを許可しますか?」というポップアップが表示されるはずなので「はい」をクリックします。
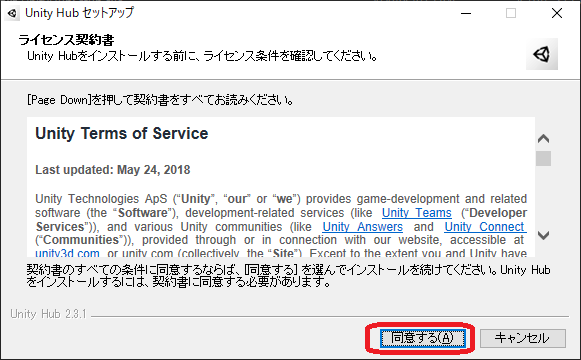
ライセンス契約書の画面が表示されるので、ライセンス契約書を読んで「同意をする」ボタンをクリックします。(おそらく9割以上の人はライセンス契約書なんて読まないと思いますが…)
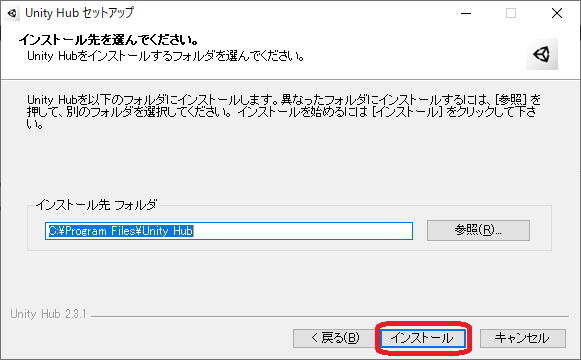
インストール先の選択をします。
特にこだわりが無いのであれば、デフォルト設定のままで「インストール」ボタンをクリックします。
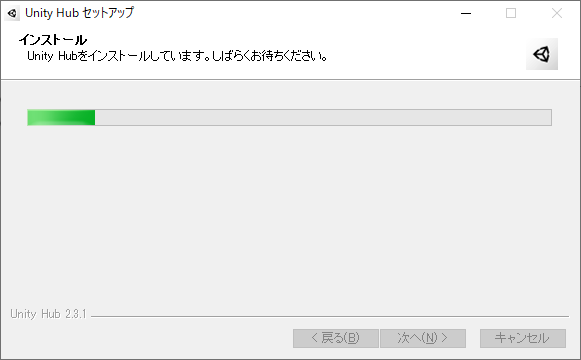
インストールが終わるまで待ちます。
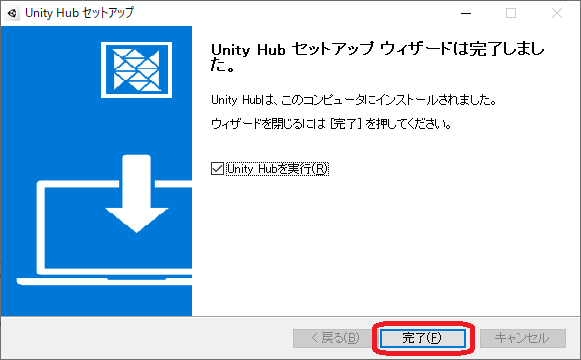
セットアップ完了画面が表示されたら「完了」ボタンをクリックしてUnity Hubのインストールを完了させます。
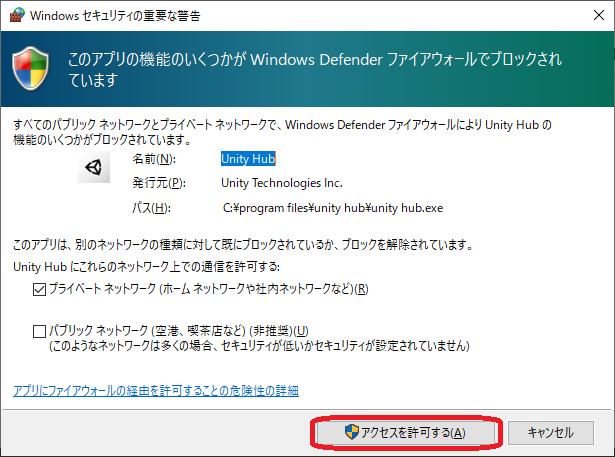
前画面で「完了」ボタンをクリックするとUnity Hubが起動して、Windowsセキュリティ警告画面が表示されるので、「アクセスを許可する」をクリックします。
ライセンスの認証
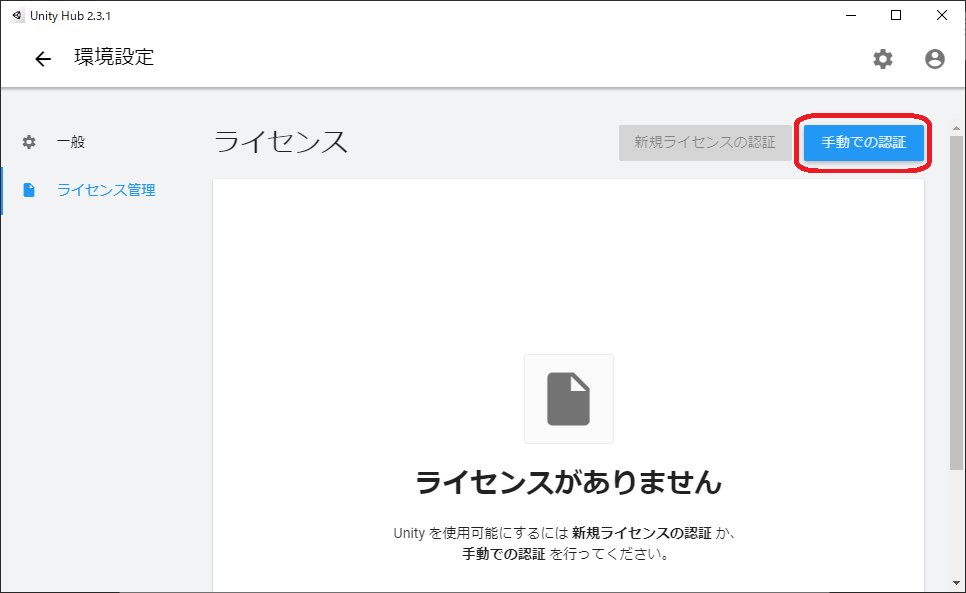
Unity Hubを起動すると「ライセンスがありません」と表示されると思います。
この画面では「手動での認証」をクリックしてライセンスの認証を行います。
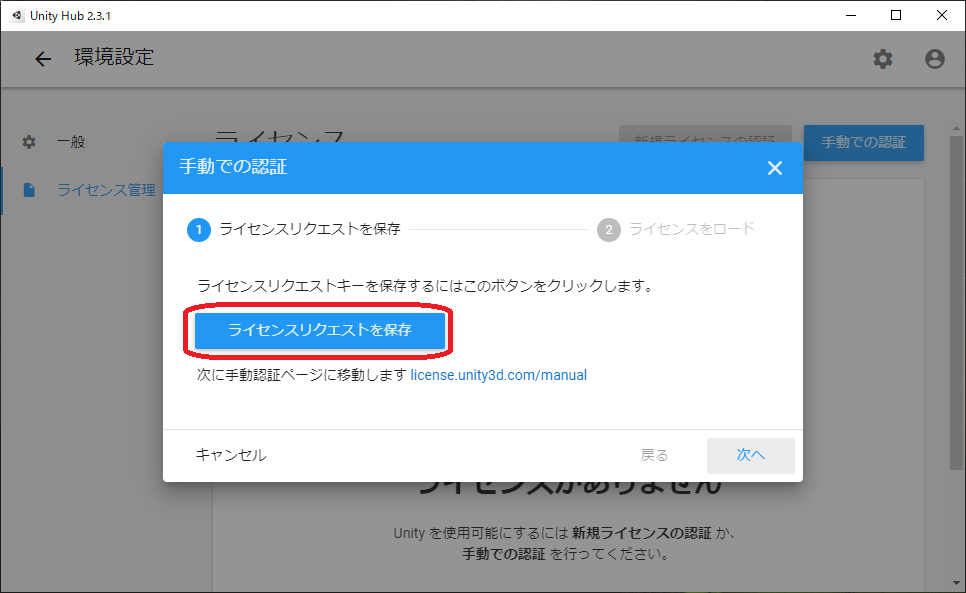
この画面では「ライセンスリクエストを保存」をクリックします。
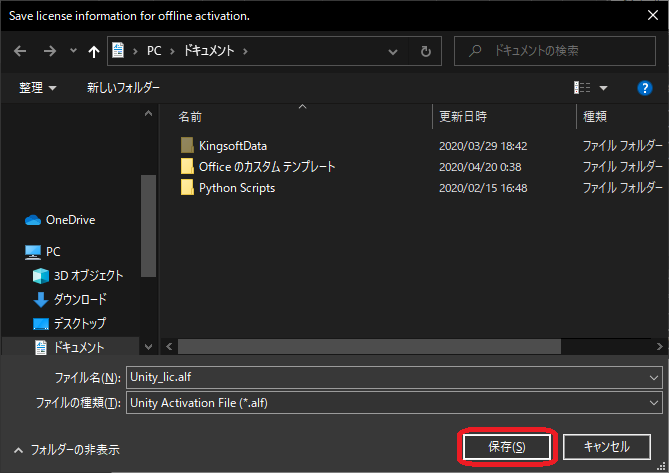
するとライセンスファイル(Unity_lic.alf)を保存する画面が表示されるので、特にこだわりが無いのであればデフォルト設定のままで「保存」をクリックします。
おそらくデフォルトであると、ドキュメントフォルダ(C:\Users\<ユーザー名>\Documents)に保存されると思います。
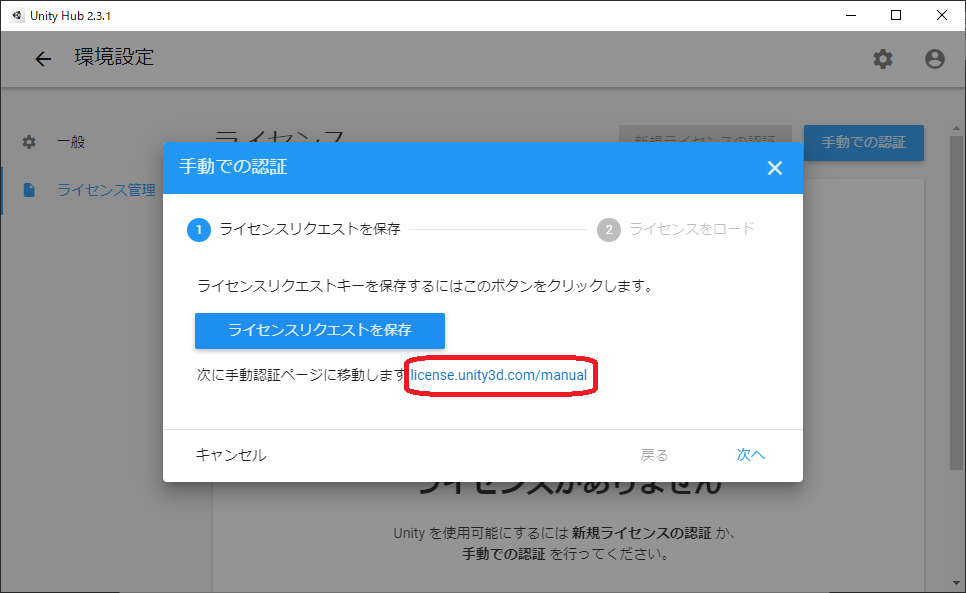
ライセンスファイルの保存ができたら元の画面へ戻るので、手動認証ページのリンクをクリックします。
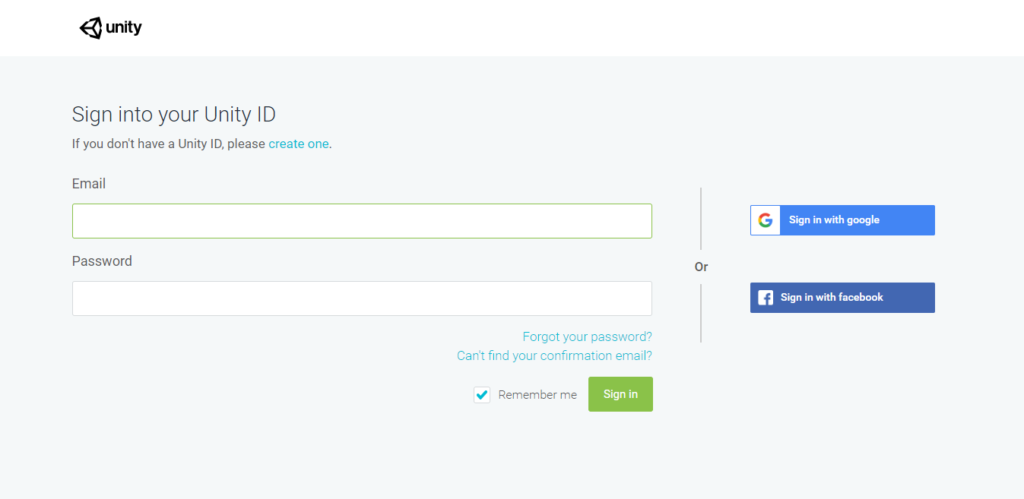
ブラウザが起動してUnityアカウントのサインイン画面へ遷移するので、自分のアカウントでサインインをしてください。
もし、アカウントが無い場合は、リンク「create one」からUnityアカウントを作成してください。
サインインには、既にお持ちのGoogleアカウントやFacebookアカウントも利用できます。
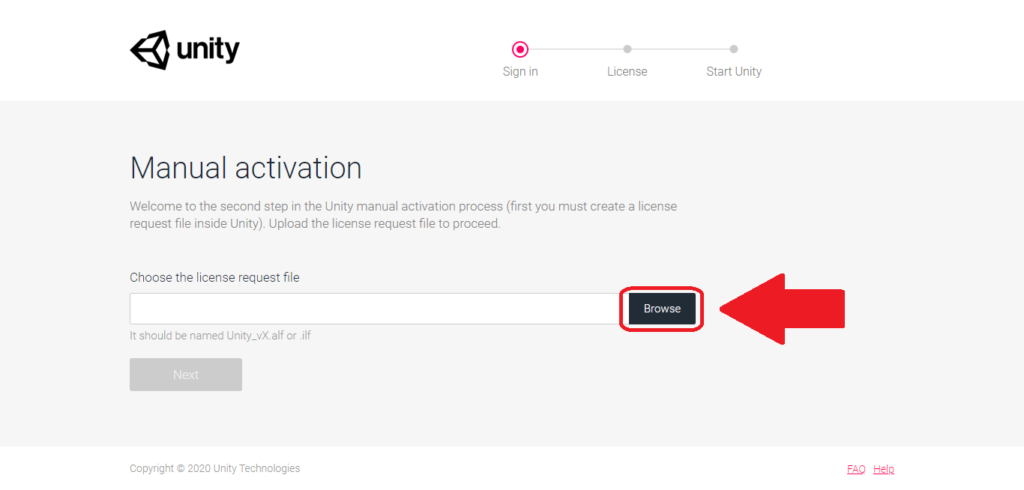
サインインすると手動認証画面へ遷移するので、ここでは「Browse」ボタンをクリックして
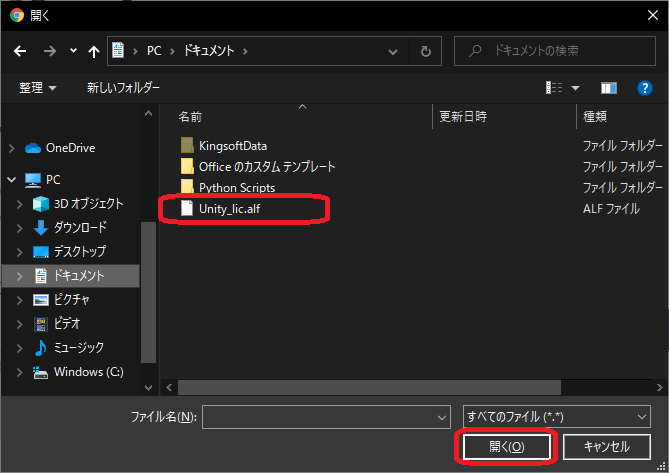
先ほど保存したライセンスファイル「Unity_lic.alf」を選択して「開く」ボタンをクリックします。
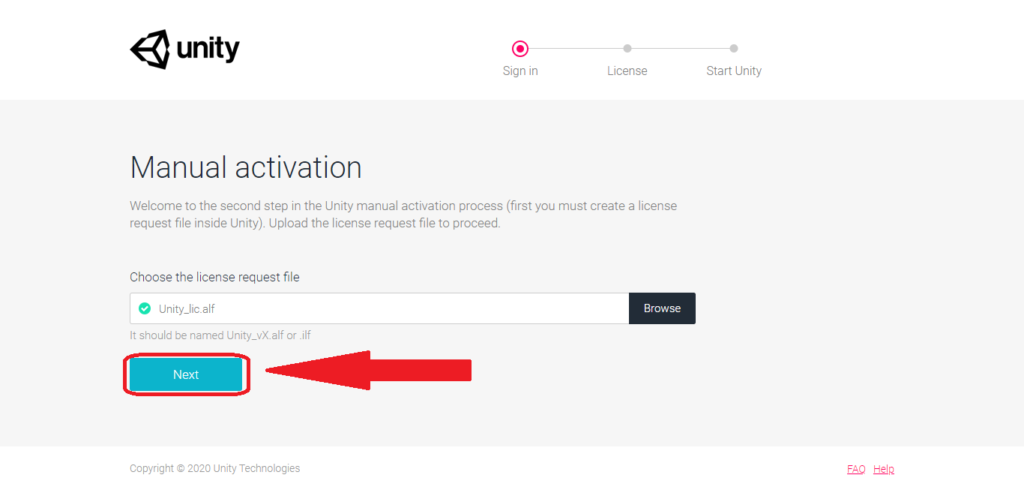
「Next」ボタンをクリックします。
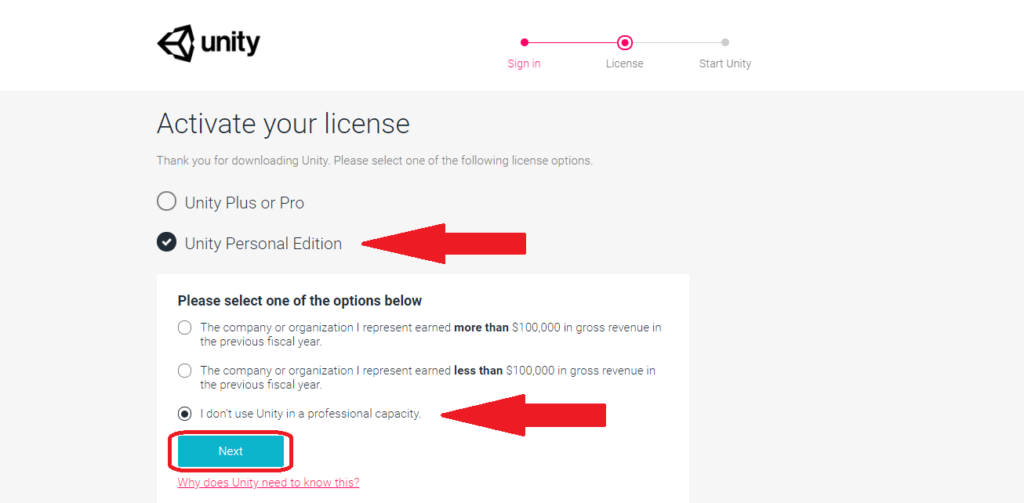
ライセンス選択画面では、「Unity Personal Edition」を選択した後に「I don’t use Unity in a professional capacity.」を選択し、「Next」ボタンをクリックします。
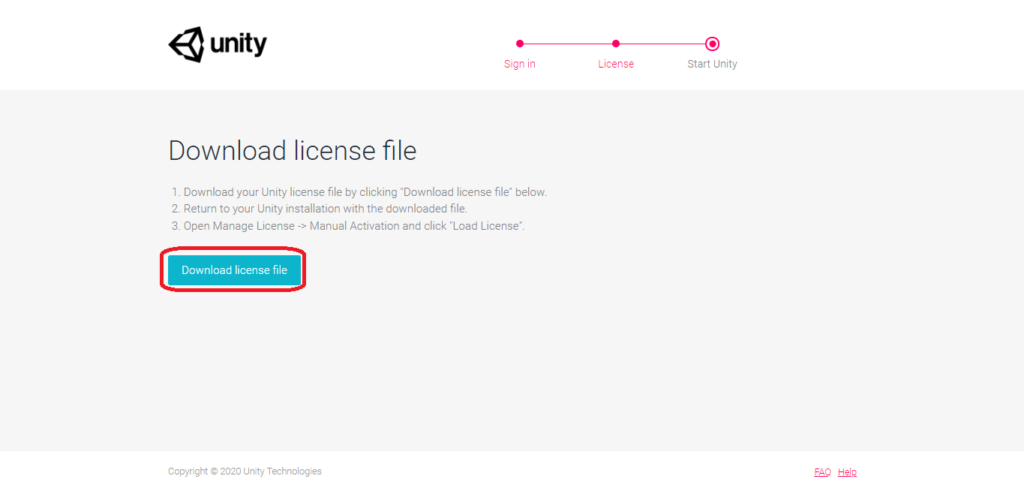
「Download license file」をクリックしてライセンスファイルをダウンロードします。
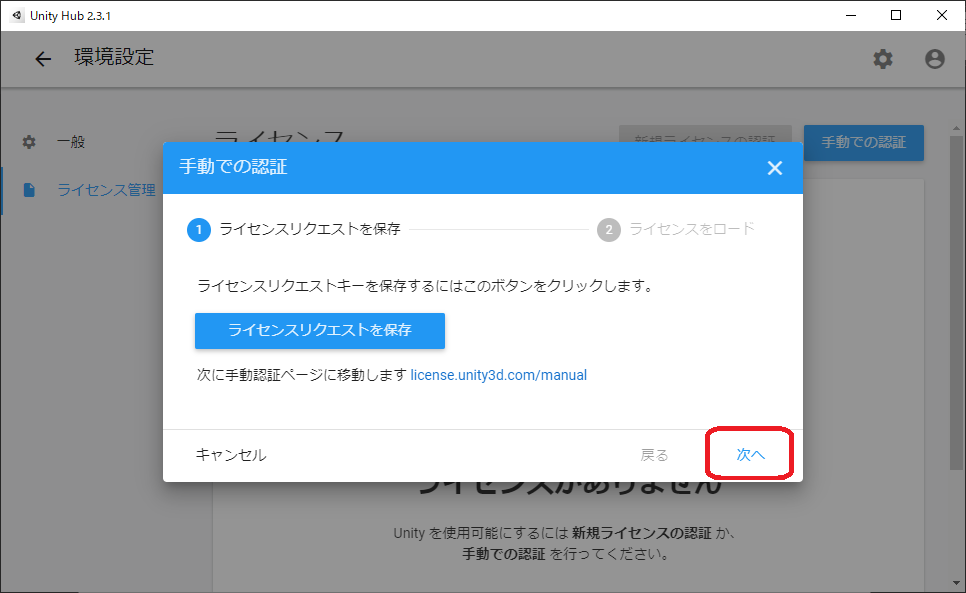
ライセンスファイルのダウンロードが完了したらUnity Hubアプリに戻り、「次へ」ボタンをクリックします。
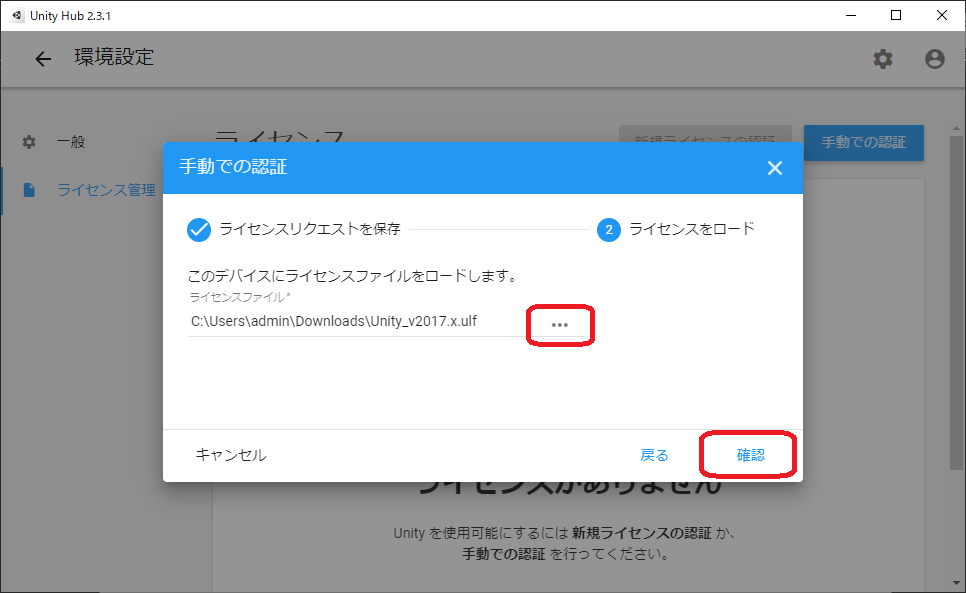
「…」ボタンをクリックして、先ほどダウンロードしたライセンスファイルを開き、「確認」ボタンをクリックします。
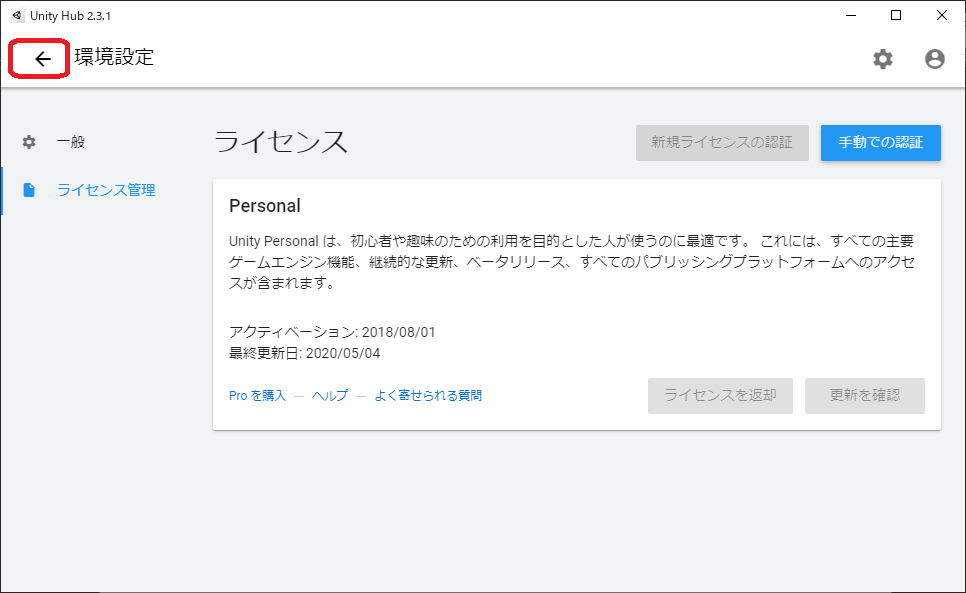
これでライセンスの認証は完了です。
「←」ボタンをクリックしてUnityインストール画面へ遷移します。
続きの作業は
【Windows】Unityのダウンロードとインストール手順の解説② 〜Unity本体のインストール〜
にまとめてあります。


