【Windows】Unity ML-Agentsのサンプルを動かす① ~環境の準備~ (Release 1対応版)

Unityで簡単にAI(機械学習・強化学習)を扱うことができるUnity ML-Agents
今回はそんなUnity ML-Agentsのチュートリアルを動かす方法を紹介します。
Unity ML-Agentsとは
Unity ML-Agents (Unity Machine Learning Agents)は、Unityで強化学習(機械学習)の学習・実行環境を構築するためのフレームワークです。
バックグランドではPythonの機械学習ライブラリであるTensorFlowが動いています。
Unity ML-Agentsを使うことで、比較的簡単にUnity上で強化学習(機械学習)のタスクを実行することができます。
環境の準備
Unityのインストール
以下のUnityのインストール記事を参考にUnityをインストールしてください。
【Windows】Unityのダウンロードとインストール手順の解説① 〜Unity Hubのインストールからライセンス認証まで〜
Unity ML-Agentsを利用するにはUnity 2018.4以降のバージョンをインストールする必要があります。(本記事では、Unity 2019.3.12f1を利用します。)
Anacondaのインストール
以下のAnacondaのインストール記事を参考にAnacondaをインストールしてください。
AnacondaをインストールしてPython環境を構築する【Windows編】
Unity ML-Agentsのサンプルのダウンロード
2019年5月現在最新であるVersion 「Release1 」のサンプルをダウンロードします。
Gitが使えるのであれば
git clone --branch release_1 https://github.com/Unity-Technologies/ml-agents.gitで大丈夫です。
以下はGitを使わない方法
以下のリンクからUnity ML-Agentsのサンプルをダウンロードします。
https://github.com/Unity-Technologies/ml-agents
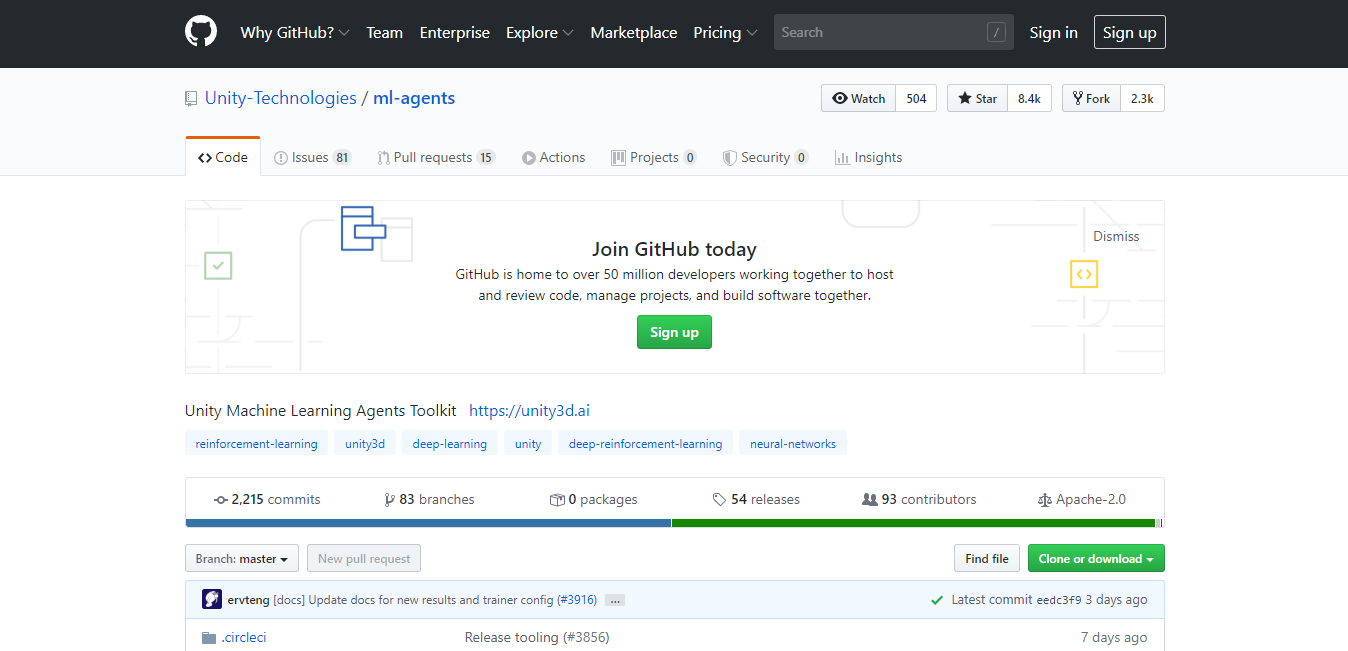
リンクにアクセスしたら、「Releases & Documentation」の部分までスクロールします。
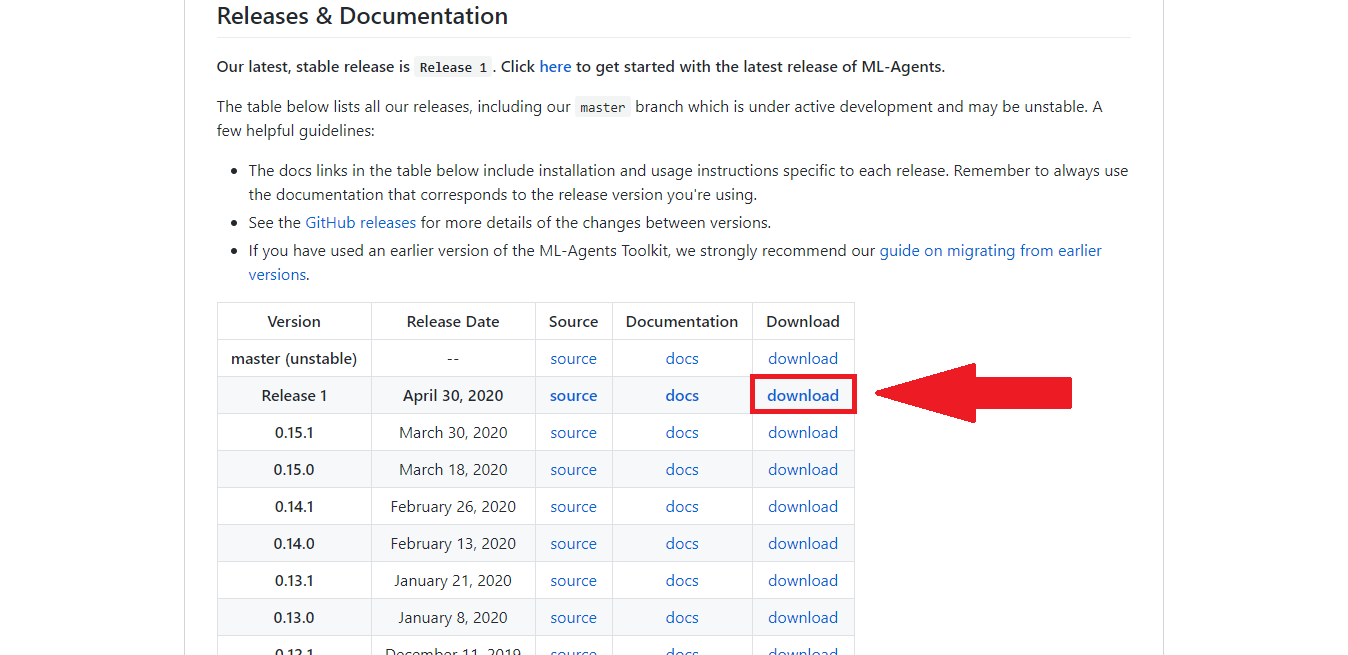
そして、最新安定版であるVersion「Release1」の「download」リンクをクリックして、サンプルプロジェクトのzipファイルをダウンロードします。
ダウンロードが完了したらzipファイルを解凍して、フォルダ名を「ml-agents」に変更し、自分が分かりやすい場所に移動します。
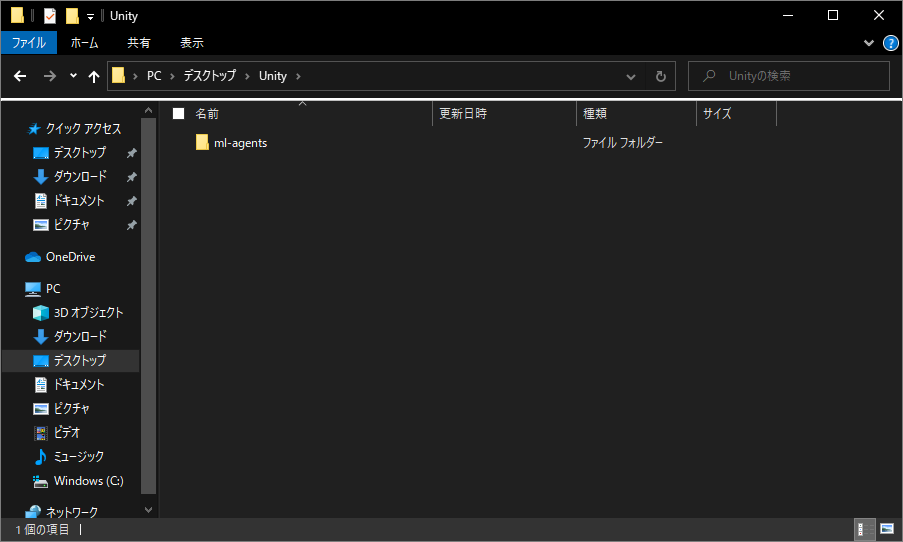
画像の例では、デスクトップに作成した「Unity」フォルダに「ml-agents」フォルダを置いています。
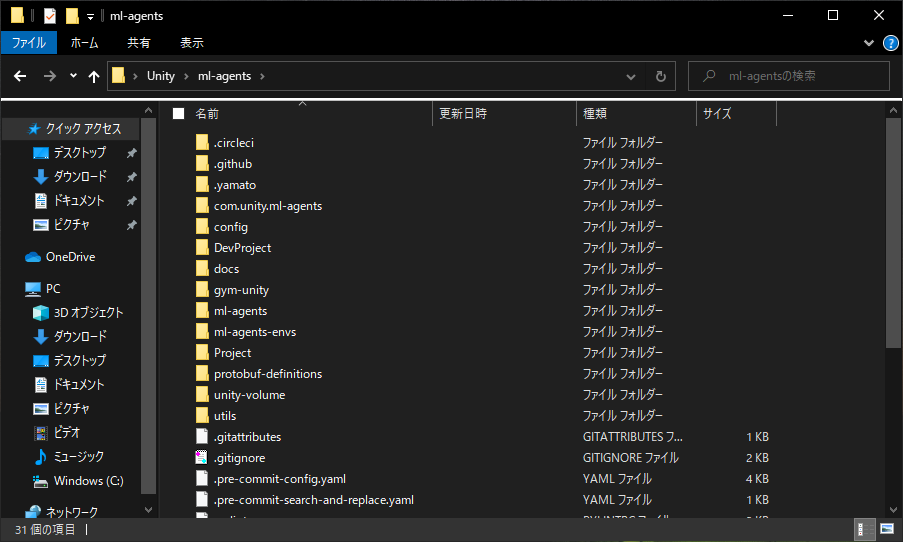
「ml-agents」フォルダの中身はこのようになっています。
ML-AgentsのプロジェクトをUnityに取り込む
Unity Hubを起動してプロジェクトタブを開きます。
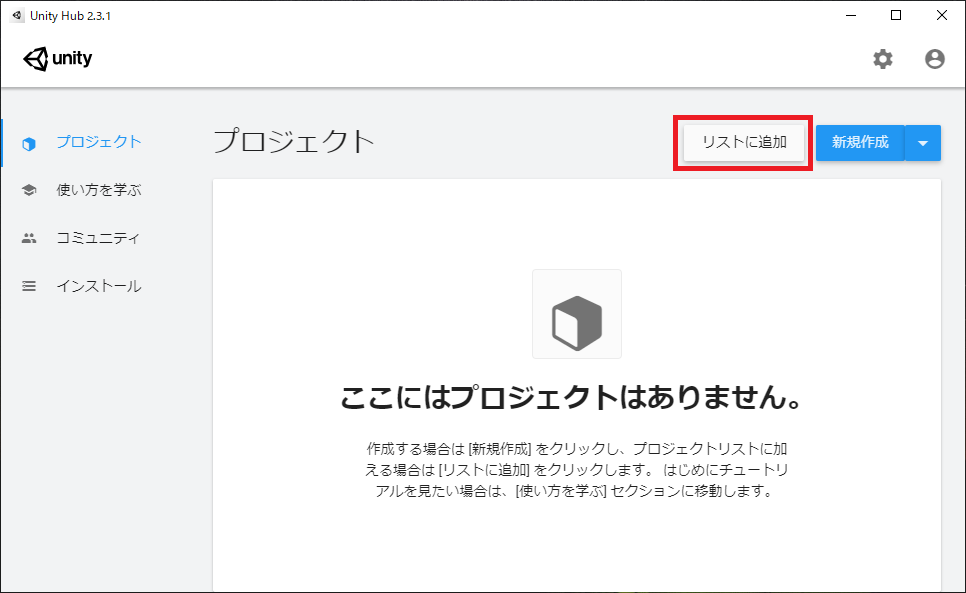
「リストに追加」ボタンをクリックしてml-agentsのプロジェクトを取り込みます。
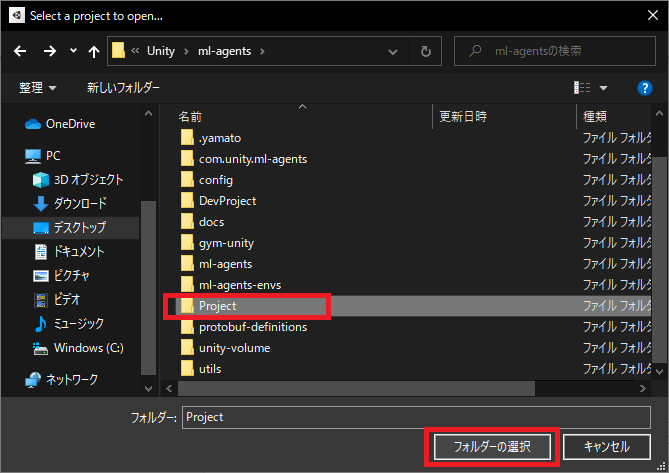
先ほど解凍(リネーム・移動)した「ml-agents」フォルダを開き、その中にある「Project」フォルダを選択、「フォルダーの選択」ボタンをクリックして、Unity Hubにプロジェクトを取り込みます。
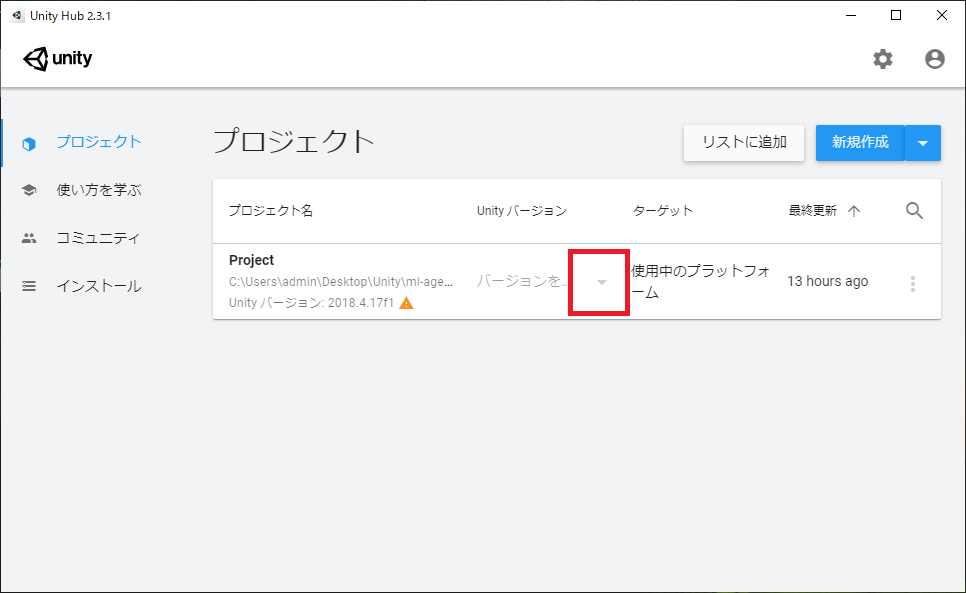
プロジェクトを取り込むと、このような画面になります。
ここでは、プロジェクト名「Project」のUnityバージョンの項目の部分にある「▼」ボタンをクリックします。
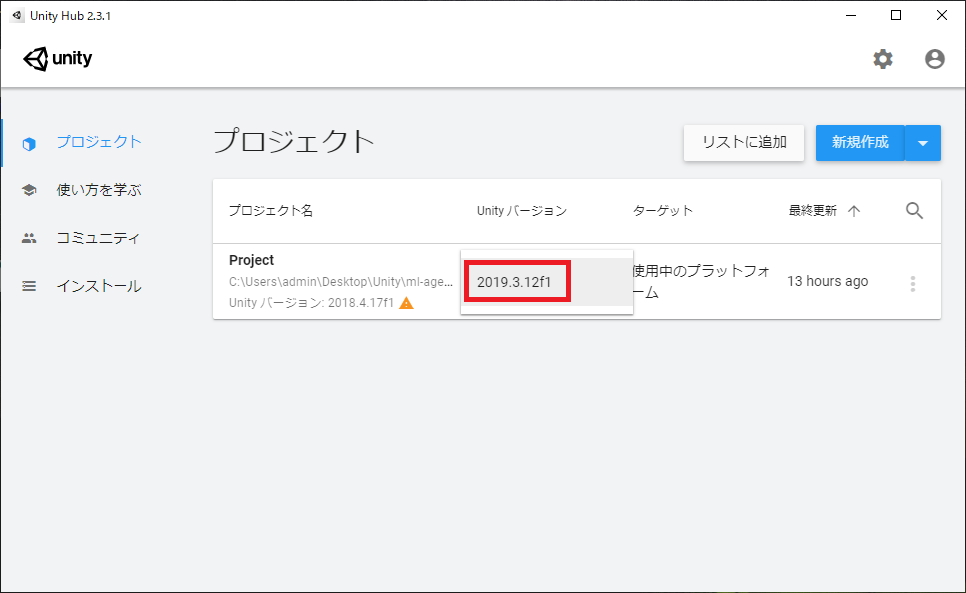
「▼」ボタンをクリックするとUnityのバージョンを選択する項目が出てくるので、出てきた項目から1つ選択します。
選択するUnityのバージョンは、2018.4以降のバージョンであればOKです。
画像の例ではバージョン「2019.3.12f1」を選択しています。
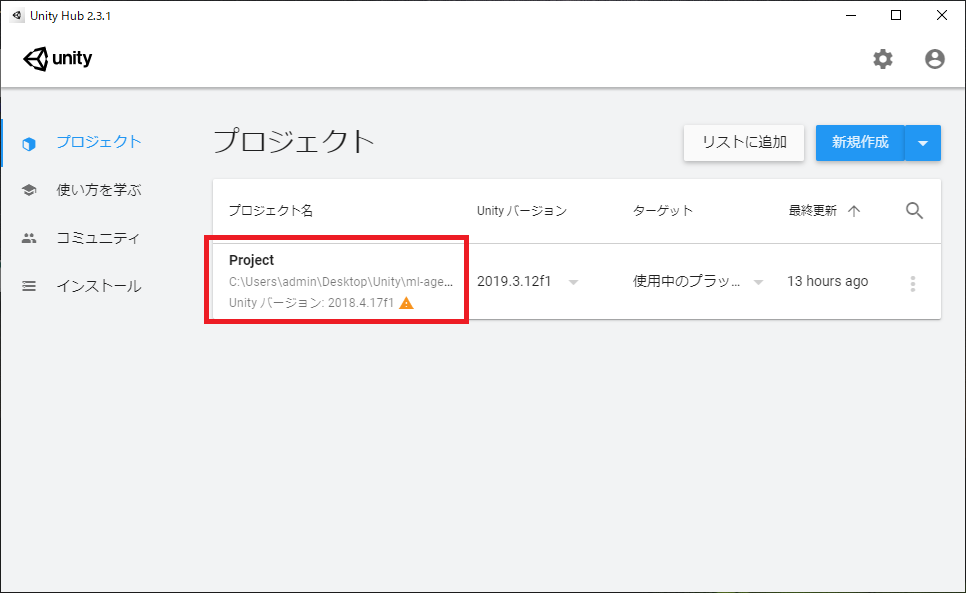
Unityのバージョン選択が完了したら、プロジェクト名「Project」の項目をクリックして、プロジェクトを開きます。
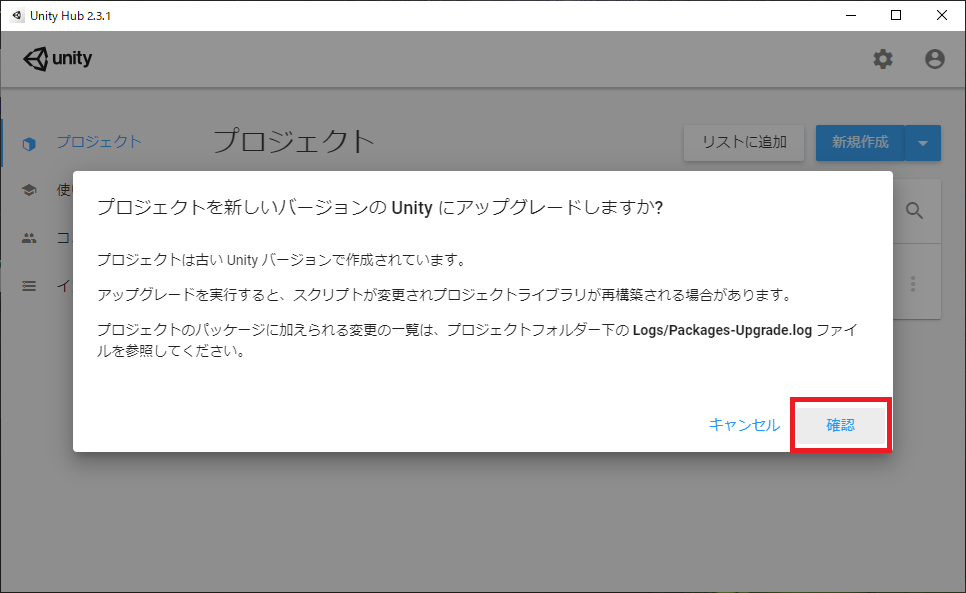
そうすると、このような確認画面が出てくると思うので、「確認」をクリックします。
現在選択PCにインストールされているUnityのバージョンより、古いバージョンのUnityで作られたプロジェクトを開く場合にこのような確認画面が出てきます。
Unityのバージョンアップしたタイミングや、ネットからダウンロードしたプロジェクトを開く際に良く確認画面が出ます。
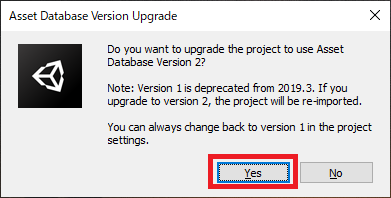
Unityのアセットデータベースのバージョンをアップグレードするか聞かれるので「Yes」をクリックします。
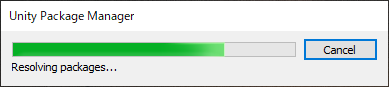
プロジェクトがロードされるまで待ちます。
PCによっては少し時間がかかります。
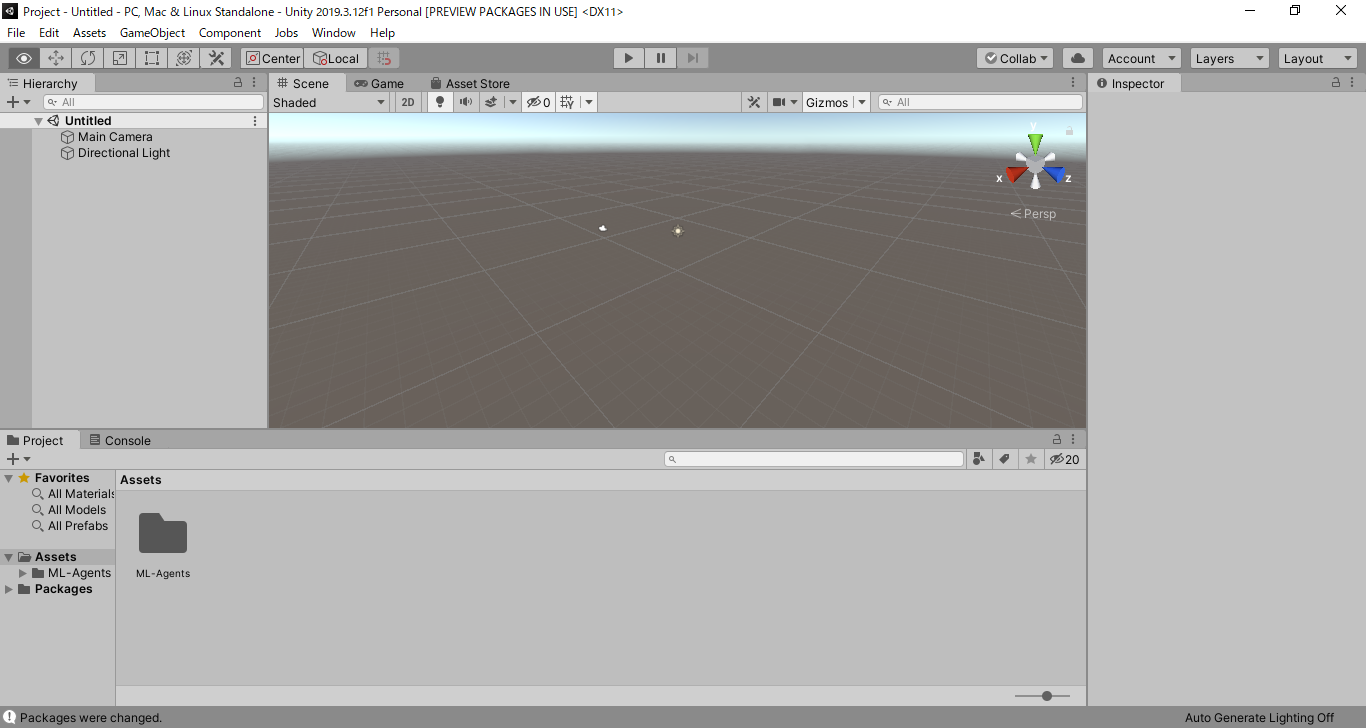
プロジェクトのロードが完了するとこのようにUnityのエディタ画面が開きます。
それでは、今回はUnity ML-Agentsのサンプルの1つである「3DBall」のシーンを開きます。
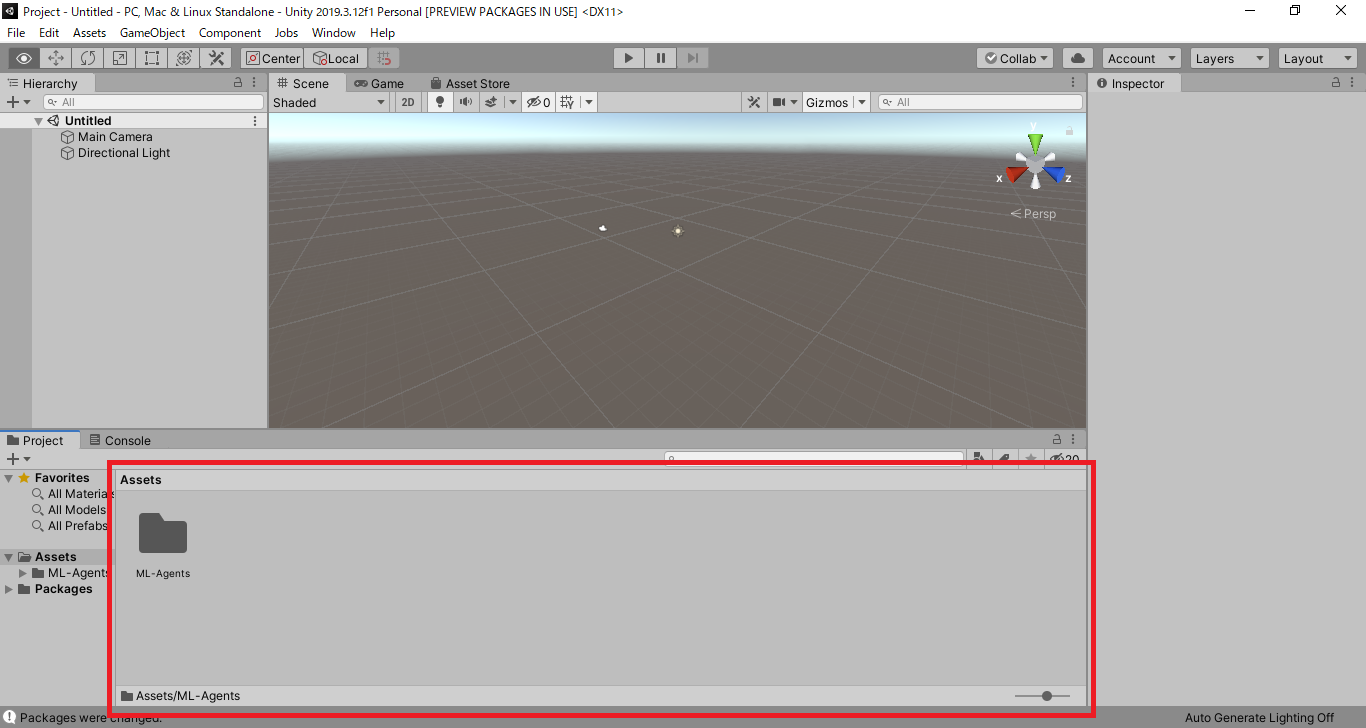
Assetsの中にある「ML-Agents」フォルダから「ML-Agents > Examples > 3DBall > Scenes > 3DBall」の順番で開いていきます。
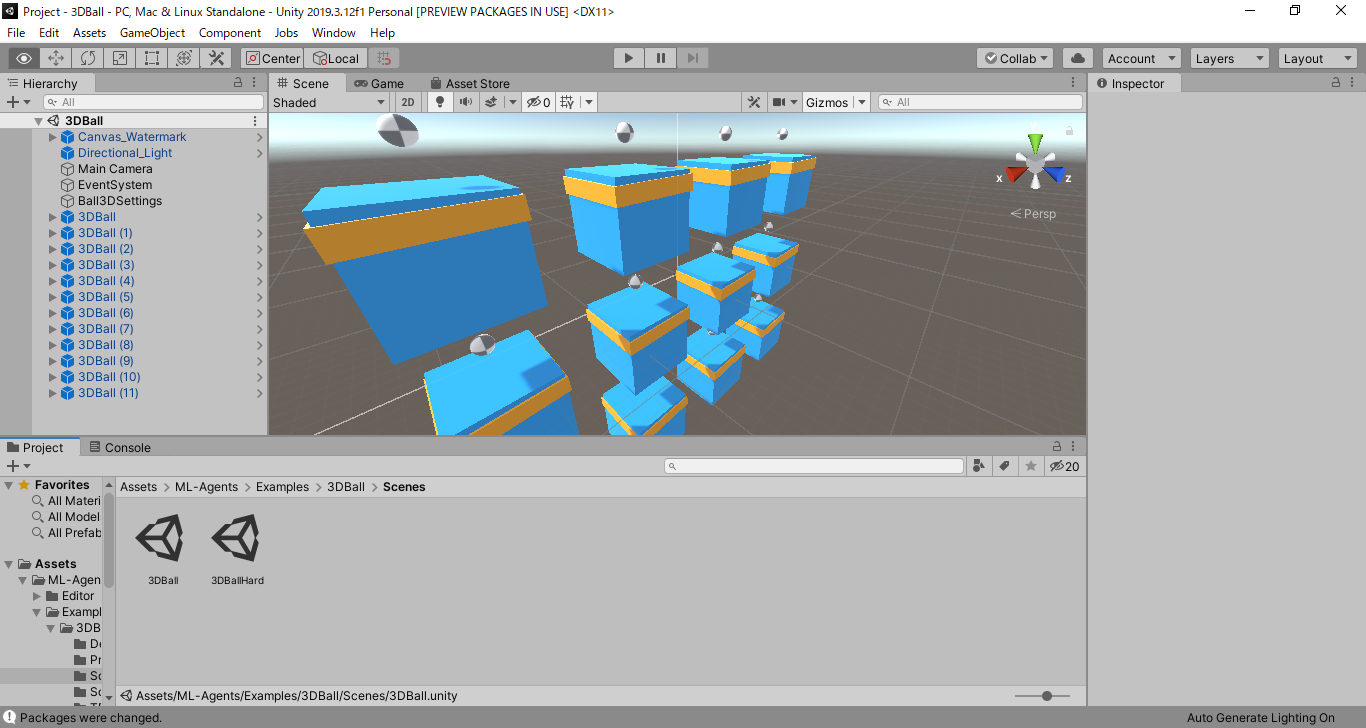
3DBallのシーンを開くとこのような表示になるはずです。
Anacondaで仮想環境を作る
AnacondaでPythonの仮想環境を作ります。
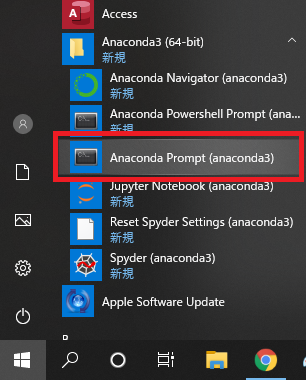
「スタートメニュー > Anaconda3 > Anaconda Prompt (anaconda3)」
からAnaconda Promptを開きます。
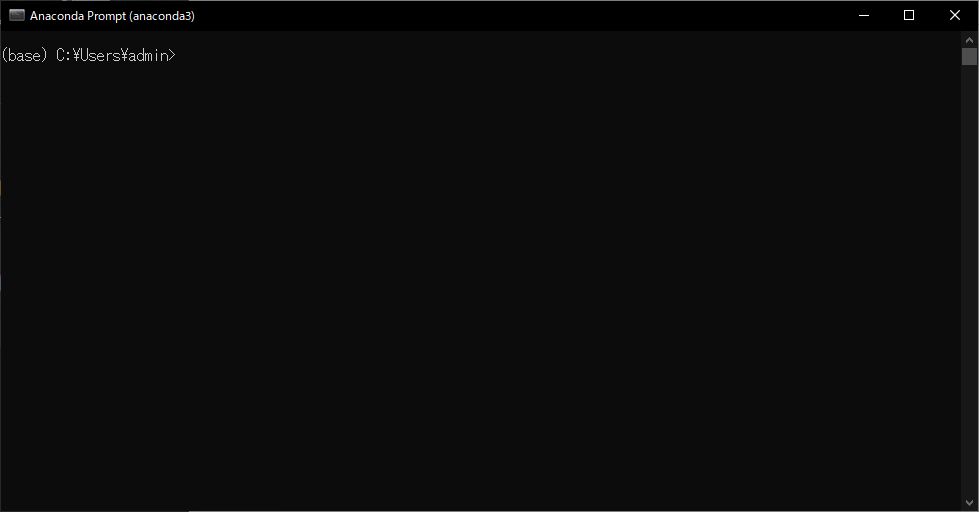
このような画面が開くと思うので
conda create -n ml-agents python=3.7と入力して仮想環境を作成します。
※ML-Agents Release1は、Python3.6と3.7にのみ対応しています。今回はPython3.7を使用します。
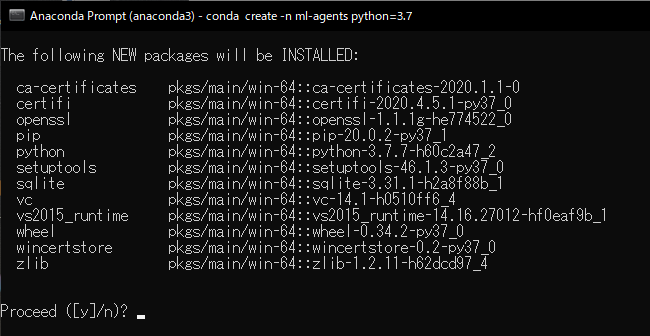
仮想環境作成コマンドを入力すると
Proceed ([y]/n)?と表示されると思います。
ここでは「y」を入力して「Enter」ボタンを押します。
仮想環境の作成が完了したら、仮想環境に入ります。
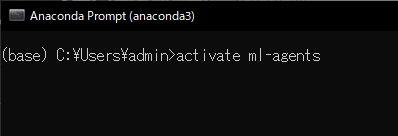
activate ml-agentsと入力してEnterを押します。
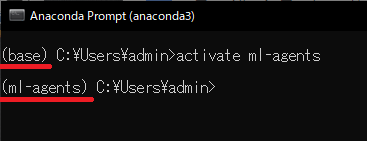
仮想環境に入ると(base)と表示された部分が(ml-agents)となるはずです。
必要なライブラリをインストールする
仮想環境を作成することができたら、ML-Agentsを動かすのに必要なPythonライブラリのインストールを行います。
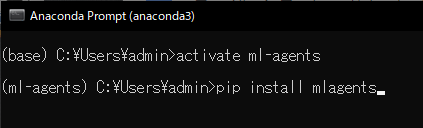
pip install mlagentsと入力してEnterを押します。
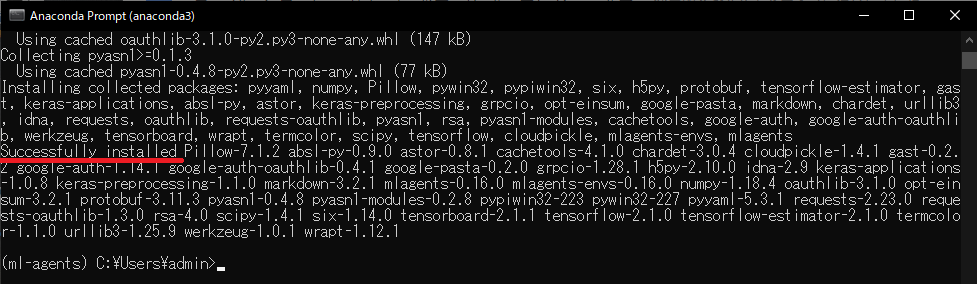
インストールが終わるまで少し時間がかかりますが、ひたすら待ちます。
「Successfully installed」と表示されて、コマンド入力する部分が出てくれば、インストール完了です。
続きはこちらの記事に書いています。
【Windows】Unity ML-Agentsのサンプルを動かす② ~学習モデルの作成~ (Release 1対応版)


