AnacondaをインストールしてPython環境を構築する【Windows編】

これから自分のPC上にPythonのプログラミング環境を構築したいという方にAnacondaを使ったPython環境構築の方法を解説します。
Anacondaは、Python本体とPythonでよく使用するライブラリがまとめてインストールできるため、初心者にとっては効率良くPythonの環境が構築できます。
このページでは、2020年5月現在最新のAnacondaを使用して解説します。
Anacondaを使ったPythonの環境構築
Anacondaのダウンロード
以下のリンクからAnacondaのダウンロードページに飛びます。
https://www.anaconda.com/products/individual
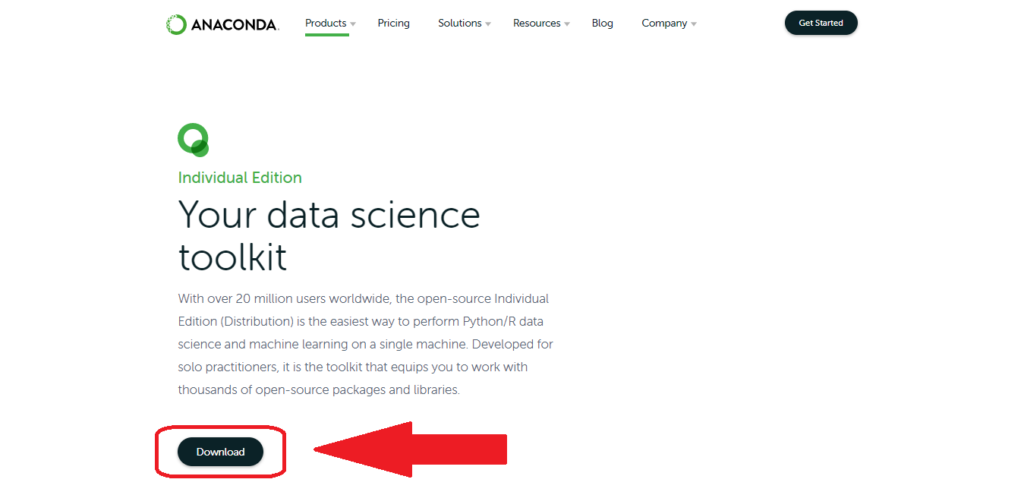
このページにある「Download」のボタンをクリックします。
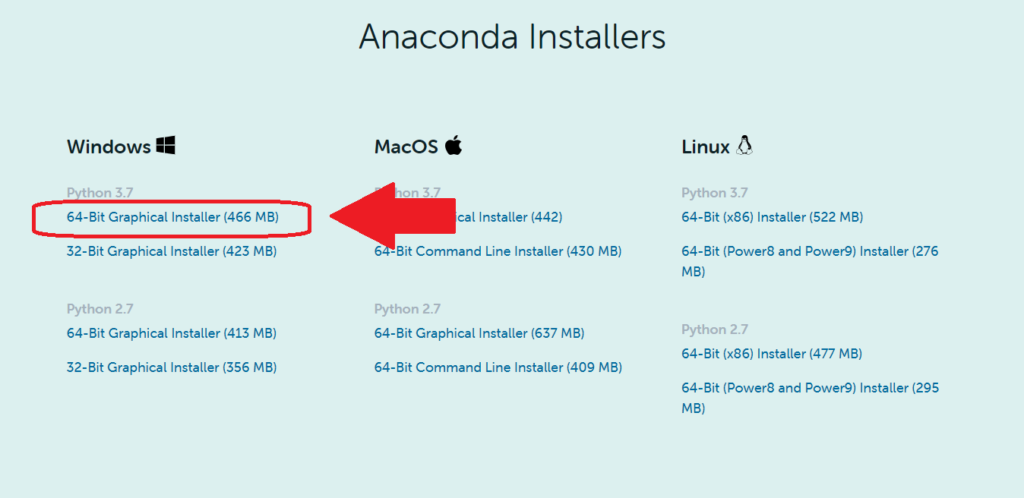
今回はWindowsのPCにインストールしますので、WindowsのPython3.7の「64-Bit Graphical Installer」を選択します。
Python2.7版のインストーラーも提供されていますが、Python2系はサポートが終了されているため、特別な理由がない限りはPython3系統のインストーラーを使うことをお勧めします。
また、32bit版のWindowsをお使いの場合は32bit版のインストーラーを選択してください。
(現在、使われているPCのほとんどが64bitのPCなので、特別な場合を除いて64bit版のインストーラーを選択することになると思います。)
Anacondaのインストール
ダウンロードが完了したら、ダウンロードしたファイルをダブルクリックしてインストーラーを起動します。
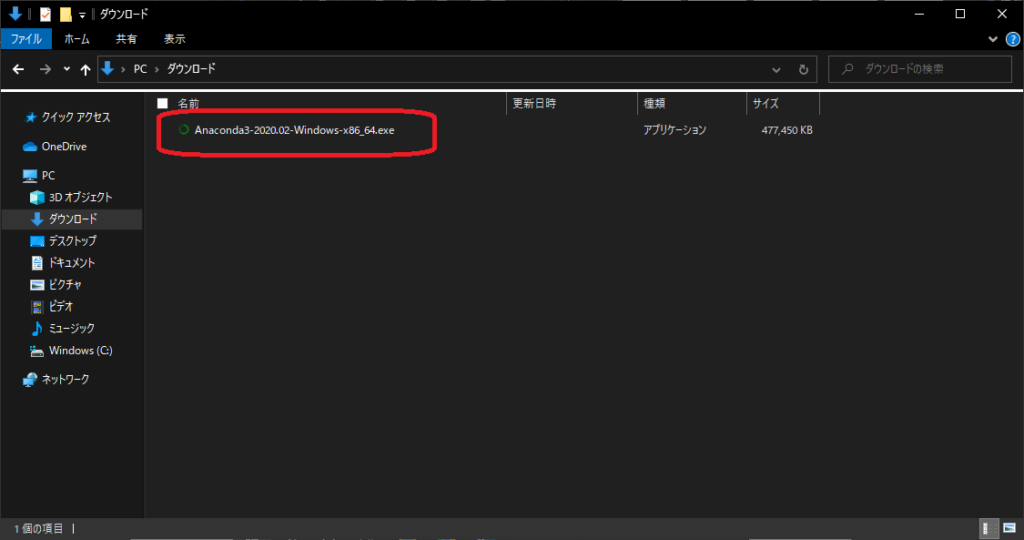
特にこだわりが無ければ、画面の通りの設定でインストールが完了します。
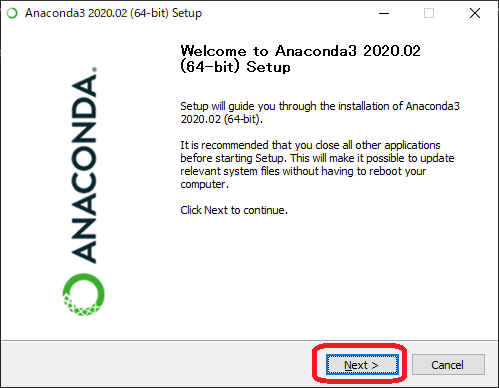
インストーラーが起動したら「Next」をクリックします。
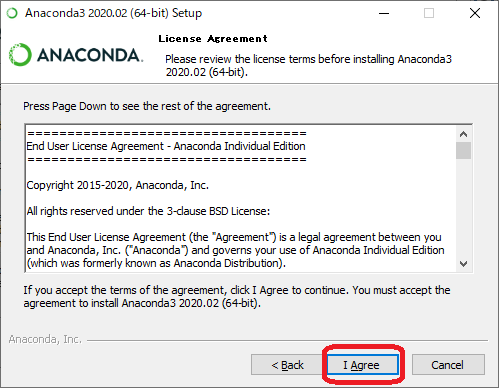
ライセンス承諾画面では、ライセンス事項を読んで「I Agree」をクリックしてください。
(おそらく99%の人がライセンス事項を読まずに「I Agree」をクリックすると思いますが)
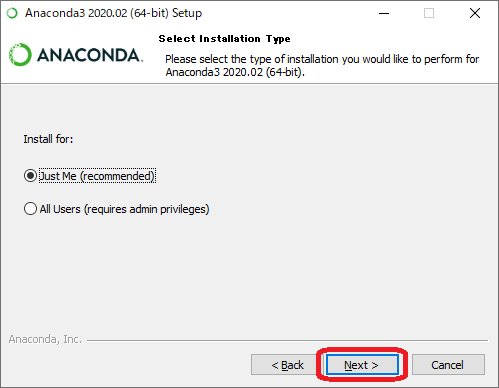
インストールタイプを選択します。
特にこだわりが無いのであれば、デフォルトで選択されている「Just Me」を選択して「Next」ボタンをクリックします。
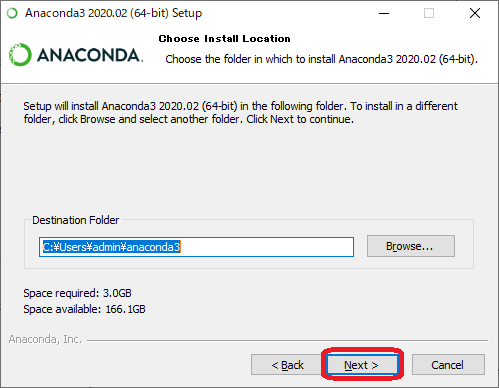
インストール場所を指定します。
特にこだわりが無いのであれば、デフォルトの設定のままで「Next」ボタンをクリックします。
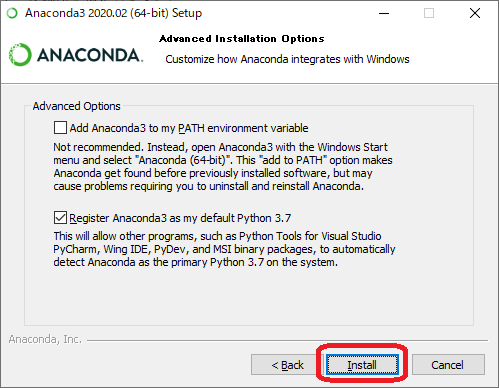
インストールオプションを選択します。
特にこだわりが無いのであれば、デフォルトの設定のままで「Install」をクリックします。
環境変数にPATHを追加して、WindowsデフォルトのコマンドプロンプトなどでAnacondaを使用したい場合は「Add Anaconda3 to my PATH environment valiable」にチェックを入れます。
ただし、Anacondaを再インストールする場合などに影響が出る可能性があるため、公式では非推奨となっています。
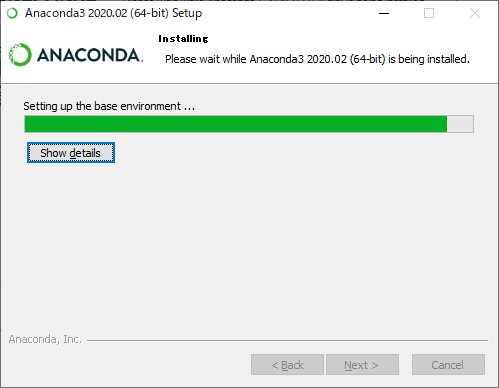
インストールが完了するまで待ちます。
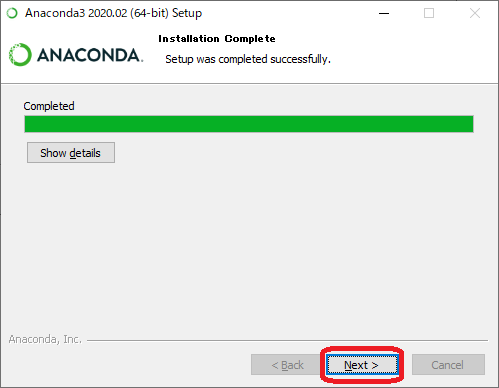
インストールが完了したら「Next」をクリックします。
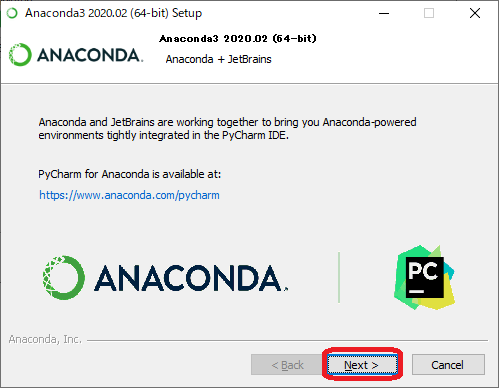
PyCharmというIDEのインストールを促す画面が表示されますが、IDEは後からでもインストールできるので、この画面では「Next」をクリックします。
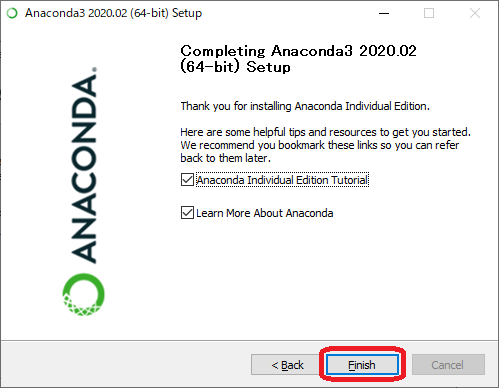
インストールの終了画面です。
チェックボックスにチェックが入っていると、AnacondaのチュートリアルやAnacondaの説明ページに遷移します。
この画面では「Finish」をクリックすればインストールが完了します。
インストールの確認
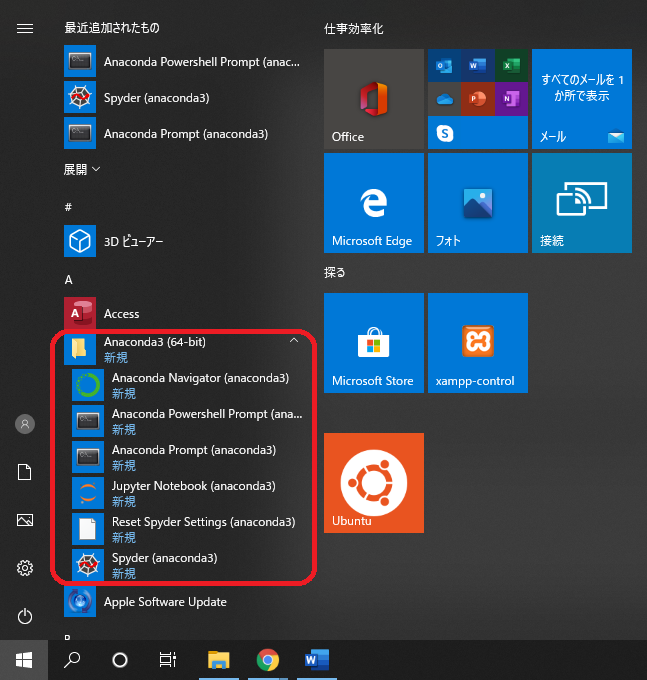
スタート画面にAnaconda3のメニューが追加されていれば、インストールは完了しています。




